Streamline Story Board with Sample Screen Shots
Category: 2.4 Integrated Technologies
2.4.1 Use authoring tools to create effective hypermedia/multimedia instructional materials or products.
2.4.2 Develop and prepare instructional materials and products for various distance education delivery technologies.
2.4.3 Combine electronic and non-electronic media to produce instructional materials, presentations, and products.
2.4.4 Use telecommunications tools such as electronic mail and browsing tools for the World Wide Web to develop instructional and professional products.
2.4.5 Develop effective Web pages with appropriate links using various technological tools (e.g., print technologies, imaging technologies, and video).
2.4.6 Use writable CD-ROMs to record productions using various technological tools.
2.4.7 Use appropriate software for capturing Web pages, audio wave files, and video files for developing off-line presentations.
Adaptive/Assistive Technology
Cognitive Difficulties
The Coleman Institute for Cognitive Disabilities, at The University of Colorado defines cognitive disabilities as, “a substantial limitation in one’s capacity to think, including conceptualizing, planning and sequencing thoughts and actions, remembering, and interpreting the meaning of social and emotional cues, and of numbers and symbols.”
Retrieved from: https://www.cu.edu/ColemanInstitute/background.html (Published December 14, 2006)
 Word prediction software dramatically reduces the number of keystrokes required to type text. The predictive text helps students with sequencing of letters and offers cues to remember word spellings or suffixes. Predictions are based on spelling, syntax, and frequent or recent use. This prompts kids who struggle with writing to use proper spelling, grammar, and word choices, with fewer keystrokes.
Word prediction software dramatically reduces the number of keystrokes required to type text. The predictive text helps students with sequencing of letters and offers cues to remember word spellings or suffixes. Predictions are based on spelling, syntax, and frequent or recent use. This prompts kids who struggle with writing to use proper spelling, grammar, and word choices, with fewer keystrokes.
 Keyboards for Dyslexia. Dyslexia makes it difficult to spell words according to letters alone, therefore students may find using a keyboard to be a very tricky task. One type of assistive keyboard uses a combination of red, green and blue lights to backlight the keys thus switching the focus from symbols to colors making it easier for the user to identify the key they are looking for. Other options that may help students recognize letters are keyboards with white lettering on black keys or black lettering on white keys.
Keyboards for Dyslexia. Dyslexia makes it difficult to spell words according to letters alone, therefore students may find using a keyboard to be a very tricky task. One type of assistive keyboard uses a combination of red, green and blue lights to backlight the keys thus switching the focus from symbols to colors making it easier for the user to identify the key they are looking for. Other options that may help students recognize letters are keyboards with white lettering on black keys or black lettering on white keys.
Physical Difficulties
The World Health Organization defines physical disabilities as “an umbrella term, covering impairments, activity limitations, and participation restrictions. An impairment is a problem in body function or structure; an acitivity limitation is a difficulty encountered by an individual in executing a task of action; while a participation restriction is a problem experienced by an individaul in involvement of life situions. Thus a disability is a complex phenomenon, reflecting an interaction between features of a person’s body and features of the society in which he or she lives.”
Retrieved from http://en.wikipedia.org/wiki/Physical_disabilities
 Voice recognition software turns speech into text without needing to use a keyboard or mouse. This allows students to dictate to the computer what they would like to say and watch their words turn to text. Students can use this software to compose documents, letters, emails, and collaborate with others in remote locations. This technology can help students with limited mobility and also allows them to control computer functions such as opening files and saving documents.
Voice recognition software turns speech into text without needing to use a keyboard or mouse. This allows students to dictate to the computer what they would like to say and watch their words turn to text. Students can use this software to compose documents, letters, emails, and collaborate with others in remote locations. This technology can help students with limited mobility and also allows them to control computer functions such as opening files and saving documents.
 BookShare houses 125,000 digital books (including 6,000 textbooks), teacher recommended readings, periodicals, and assistive technology tools. These materials are available in several formats, including HTML, text, braille and DAISY (Digital Accessible Information Systems). This alternative offers accessible options for the blind, low vision, a physical disability like CP or a reading disability like dyslexia. The ipad app version, Read2Go has built-in audio and visual support, allowing users to listen to text read aloud as it is highlighted on screen.
BookShare houses 125,000 digital books (including 6,000 textbooks), teacher recommended readings, periodicals, and assistive technology tools. These materials are available in several formats, including HTML, text, braille and DAISY (Digital Accessible Information Systems). This alternative offers accessible options for the blind, low vision, a physical disability like CP or a reading disability like dyslexia. The ipad app version, Read2Go has built-in audio and visual support, allowing users to listen to text read aloud as it is highlighted on screen.
Sensory Difficulties
The Work Family and Researchers Network published this definition of sensory disability, “A person with a disability that has any of the long-lasting conditions such as blindness, deafness, or a severe vision or hearing impairment (Erickson & Lee, 2008).”
Retrieved from http://workfamily.sas.upenn.edu/glossary/s/sensory-disability-definitions
 Magnification Devices enlarge text for students who have visual impairments. Many students struggle to read because they’ve lost their glasses or a family can’t pay for them. Magnification devices allow students to scan text and then view them in a larger font. Some magnification devices also allow students to take and store pictures of text, thereby acting as a tool for note taking.
Magnification Devices enlarge text for students who have visual impairments. Many students struggle to read because they’ve lost their glasses or a family can’t pay for them. Magnification devices allow students to scan text and then view them in a larger font. Some magnification devices also allow students to take and store pictures of text, thereby acting as a tool for note taking.
 Magic Touch Screens connect the student with computer screen by making the monitor a touch screen. This makes the computer interactive via the screen and is good for students who have difficulty with fine motor skills. Another use is for students who are learning how to use a computer and have trouble controlling the mouse, and for students who need to touch the screen or have a sensory impairment.
Magic Touch Screens connect the student with computer screen by making the monitor a touch screen. This makes the computer interactive via the screen and is good for students who have difficulty with fine motor skills. Another use is for students who are learning how to use a computer and have trouble controlling the mouse, and for students who need to touch the screen or have a sensory impairment.
At-Risk Students
US Legal defines at-risk students as “students who are not experiencing success in school and are potential dropouts. Usually, they are low academic achievers who exhibit low self-esteem. Generally they are from low socioeconomic status families. At-risk students tend not to participate in school activities and have a minimal identification with the school. They have disciplinary and truancy problems that lead to credit problems. They exhibit impulsive behavior and their peer relationships are problematic. Family problems, drug addictions, pregnancies, and other problems prevent them from participating successfully in school. As they experience failure and fall behind their peers, school becomes a negative environment that reinforces their low self-esteem.”
Retrieved from http://definitions.uslegal.com/a/at-risk-students/
 Podcasts invite students to hear stories or learn new information independently. Podcasts can be listened to through mobile devices and allow students to “escape” with headphones. At risk students have reported that music also offers guidance in their lives and helps control moods. Students can also use podcasting to document their own unique personal stories. Podcasting offers a platform for students to express themselves and process the often challenging situations they face.
Podcasts invite students to hear stories or learn new information independently. Podcasts can be listened to through mobile devices and allow students to “escape” with headphones. At risk students have reported that music also offers guidance in their lives and helps control moods. Students can also use podcasting to document their own unique personal stories. Podcasting offers a platform for students to express themselves and process the often challenging situations they face.
 Photo Story Presentations offer another way for students to express their thoughts and emotion through images. Photo stories can offer an alternative to essay writing, or verbal presentations but still allow students to demonstrate understanding of particular concepts. Photo stories also allow students to explore ways to communicate a message through images. Another benefit is that students can visually track their growth as they develop more complex story boards.
Photo Story Presentations offer another way for students to express their thoughts and emotion through images. Photo stories can offer an alternative to essay writing, or verbal presentations but still allow students to demonstrate understanding of particular concepts. Photo stories also allow students to explore ways to communicate a message through images. Another benefit is that students can visually track their growth as they develop more complex story boards.
Gifted and Talented Students
The US Department of Education defines gifted and talented students as, “Children and youth with outstanding talent who perform or show the potential for performing at remarkably high levels of accomplishment when compared with others of their age, experience, or environment.”
Retreived from http://www.nsgt.org/articles/index.asp
 Mobile Devices allow gifted and talented students to continue to ask questions about the world around them. A mobile device also provides students the opportunity to engage in independent learning or dig deeper into subjects of interest. This can be used for student designed projects or to expand on a topic introduced in class.
Mobile Devices allow gifted and talented students to continue to ask questions about the world around them. A mobile device also provides students the opportunity to engage in independent learning or dig deeper into subjects of interest. This can be used for student designed projects or to expand on a topic introduced in class.
![]() Multimedia presentation software allows gifted and talented to practice a multitude of skills simultaneously. Video, photo, web, and podcasting offer students an opportunity to explore working with different technology presentation formats while demonstrating what they have learned within a specific content area. The variety of multimedia presentation including video, text, hyperlinks, images, and auto will give students a diverse foundation in using 21st century presentation skills.
Multimedia presentation software allows gifted and talented to practice a multitude of skills simultaneously. Video, photo, web, and podcasting offer students an opportunity to explore working with different technology presentation formats while demonstrating what they have learned within a specific content area. The variety of multimedia presentation including video, text, hyperlinks, images, and auto will give students a diverse foundation in using 21st century presentation skills.
Relative Advantage of Instructional Software
Relative Advantage of Using Technology to Enhance Content Area Learning
Optimal technology integration can play a huge role in increasing student engagement, support, and parent involvement, differentiating learning, class management, simplifying planning and collaborations, and promoting continual professional development. While many technologies have been designed specifically to streamline learning management, other technologies enhance learning in specific content area. This is the focus of this post. TPACK planning strategy is a method to design instruction that takes into account technology, pedagogy, and content knowledge. In sections below, we’ll look at the relative advantage of incorporating various tools to teach specific skills in Language Arts.
ENGLISH LANGUAGE ARTS
Language skills: vocabulary, decoding/phonics, fluency, comprehension.
 The advantage to using technology to teach these skills ranges from increased motivation and scaffolding to individualized instruction and feedback. Specifically, technology provides additional support that typically isn’t available with unless the teacher is working directly with the student or in small groups Roblyer & Doering (2010). These tools support students to have successful reading experiences by making reading more engaging, encourage the active use of comprehension strategies, and provide learning opportunities within the context of meaningful texts.
The advantage to using technology to teach these skills ranges from increased motivation and scaffolding to individualized instruction and feedback. Specifically, technology provides additional support that typically isn’t available with unless the teacher is working directly with the student or in small groups Roblyer & Doering (2010). These tools support students to have successful reading experiences by making reading more engaging, encourage the active use of comprehension strategies, and provide learning opportunities within the context of meaningful texts.
Vocabulary Tools
- interactive vocabulary lessons
- online dictionaries, thesauri, and encyclopedias, with speech capabilities
- online texts with hyperlinks that give students definitions of words
- websites, discussions, online publishing, web logs, and other technology-increase the amount time students spend reading and writing
Decoding/Phonics Tools
- matching sounds/letters, spoken/written words, or adding letters to complete a word
- game contexts, visual presentations, and exciting stories to engage and hold interest
- software that individualizes learning by tracking progress, providing repetition, altering speed of speech, and giving immediate feedback
- texts with scaffolds to support phonic skills (click words to hear the individual sounds or whole words)
- individualize stories that focus on the letter-sound correspondences and words that the student has not yet mastered
Fluency Tools
- model fluent oral reading
- automated help in decoding individual words
- highlighted phrases to guide expressive reading
- pronunciation and meaning support, allowing beginners to attempt more challenging text on their own
- speech recognition tools that offer immediate help while reading aloud
- recording and analysis tools to help assess students’ levels of fluency and inform instructional decisions.
Comprehension Tools
- hypertext/hypermedia to scaffold comprehension including clarifications, summaries, concept maps, and thinking questions
- embedded prompts that ask students to answer questions, add to concept maps or other graphic organizers, or summarize information
- active reading prompting students to read words aloud, provide definitions, explain concepts in texts, and provide visual aids.
Literacy Development:
 Technology can be used to increase literacy development by matching students with text that fits their reading interests and level, connecting students with real-life reading opportunities, building broader connections around stories, and offering unique chances for students to reflect and share their thoughts (Sherman et al 2004). The primary advantage to implementing technology for literacy development is that it creates authentic opportunities for students to use their literacy skills. Students need to understand technology use in professional or formal settings.
Technology can be used to increase literacy development by matching students with text that fits their reading interests and level, connecting students with real-life reading opportunities, building broader connections around stories, and offering unique chances for students to reflect and share their thoughts (Sherman et al 2004). The primary advantage to implementing technology for literacy development is that it creates authentic opportunities for students to use their literacy skills. Students need to understand technology use in professional or formal settings.
Literacy Development Tools
- Online reading materials: ebooks, news, discussion boards, how-to, pop-culture, fiction/non-fiction stories
- interactive story books: talking/electronic books, highlighter/notetaking functions, hypermedia links
- digital story telling including computer-based images, text, recorded audio narration, video clips and/or music.
- blog chronicling or journal writing
- video projects that include concepting, script-writing, editing, rewriting, story-boarding, and filming
- Collaborative literacy projects with writers or other professionals, other schools/grade levels, and people in other cultures
- Discussion boards, instant messaging, microbloging, emailing, vlogs, wall-posts, crowd sourcing
Writing Process:
If you’ve written anything of any length by hand lately, you probably remember how difficult it is to do any major editing without starting over from scratch. Today’s digital writing process allows students to easily play with words, revise sentence structures, reorder events, collaborate, and experiment with different publishing options. Word processing tools developed out of writers’ needs rather than a fun computer tool (Kunde 1986). By 1977 with the advent of the floppy disk, word processing was separated to from computer hardward and is now “one of the most common general applications for personal computers.” (Blissmer 1985)
Writing Process Tools
- story generators including setting, characters, plot, solution
- brainstorming graphic organizers, concept mapping, electronic outliners
- word processing to edit, spell check, reorder text, and check grammar
- desktop publishing including newspapers, brochures, books, booklets
- web publishing including blogs and web sites
References
Blissmer, Robert H. (1985). An introduction to information systems 1985-1986. Computer Annual. New York: John Wiley & Sons, Inc.
Kunde, B. (2008). A brief history of word processing (through 1986). Redwood City: Fleabonnet Press. Retrieved from http://www.stanford.edu/~bkunde/fb-press/articles/wdprhist.html#BL
Roblyer, M.D, & Doering, A. H. (2013). Integrating educational technology into teaching (6th ed.). Boston: Pearson.
Sherman, D. & Kleiman, G. & Peterson, K. (2004). Technology and teaching children to read: what does the research have to say? Education Development Center, Inc. Retrieved from http://www.neirtec.org/reading_report/report.htm
Hello from the EdTech Department
 Hello from your new instructional technology coach. I’m looking forward to working with the teachers of Chatham County. As I see it, my responsibility is to collaborate with you to plan, locate resources, and meet professional and student learning goals. My favorite technology tools make teaching more organized, engaging, and enjoyable. To kick things off this year, I’ve prepared a couple of activities for us to get to know each other and explore some of the resources you may want to include in your teaching.
Hello from your new instructional technology coach. I’m looking forward to working with the teachers of Chatham County. As I see it, my responsibility is to collaborate with you to plan, locate resources, and meet professional and student learning goals. My favorite technology tools make teaching more organized, engaging, and enjoyable. To kick things off this year, I’ve prepared a couple of activities for us to get to know each other and explore some of the resources you may want to include in your teaching.
 Sometimes the best way to learn how to help people just comes down to asking them. So to get an idea of what we can do to help you best, please take the Technology Use Survey. This survey was created using Google Docs (soon to be Google Drive), a powerful free tool that can change the way you run your classroom. These tools can allow students access their documents on any computer, collaborate, schedule events, create presentations and more. If you’re not familiar with Google docs, let us know in the survey.
Sometimes the best way to learn how to help people just comes down to asking them. So to get an idea of what we can do to help you best, please take the Technology Use Survey. This survey was created using Google Docs (soon to be Google Drive), a powerful free tool that can change the way you run your classroom. These tools can allow students access their documents on any computer, collaborate, schedule events, create presentations and more. If you’re not familiar with Google docs, let us know in the survey.
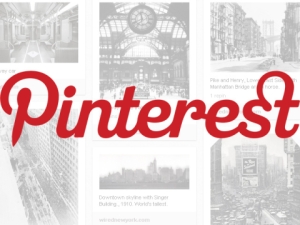 If you’re not familiar with Pinterest, today is your day. Pinterest is a digital bulletin board where people collect and share ideas from hair styles to history. To get familiar with Pinterest, explore the resources I’ve gathered for you. Once you see how Pinterest can be used, you’ll create an account and start your own board. To wrap up, share the link to your board in the comment section and let me know what you thought of this first adventure together.
If you’re not familiar with Pinterest, today is your day. Pinterest is a digital bulletin board where people collect and share ideas from hair styles to history. To get familiar with Pinterest, explore the resources I’ve gathered for you. Once you see how Pinterest can be used, you’ll create an account and start your own board. To wrap up, share the link to your board in the comment section and let me know what you thought of this first adventure together.
If you would like a more in-depth preview on how to use Pinterest, check out this video.
To-Do List
- Get to know me on my Nice to Meet You! board.
- Scan the article “37 Ways Teachers Should Use Pinterest.”
- Create a Pinterest account.
- Read Erin Paynter’s blog Pinterest In Education and choose three boards to follow from her recommendations.
- Create your own board to help you in the classroom.
- Copy the link to your board and paste it in the comment section here.
Steps to Social Networking Stardom
Technology is evolving at the speed of light and no matter what your experience levels is it can feel impossible to keep up with all the latest gadgets and tool. But sometimes, especially when it comes to technology, being the jack-of-all-trades won’t give you or your students the best pay off. So this semester, lets get off the cyber super highway and zero in on one tool that will make some serious gains in the classroom. Choose either Learing Adventure one or two and then complete the Final Mission.
Create a Professional Learning Network: Twitter PLN
Regular positive encounters with other educators can make the difference between feeling like an isolated island or that you have an army of support behind you. So how do you develop you Professional Learning Network, or PLN? Believe it or not, Twitter has become amazing tools for connecting people quickly. Today, if you’re not already a member, you get to see what all the hype is about.
Learner’s Adventure #1
- Browse the Twitter Resources below
- Sign up for a Twitter account & record your login info.
- Find me and follow me @ FrankEducator.
- Post your first tweet.
Twitter Resources
What’s a PLN? Sketchy Explaination: Starting a PLN
Edutopia “How to use Twitter to Grow Ur PLN.”
Edudemic “100 Ways to your Twitter in Education”
Claim Your Space in The Cloud: Diigo Social Bookmark
Diigo is a bookmarking tool that allows you to flag items of interest and then later access them from any computer or phone when you log on to your Diigo account. You can see what other people are bookmarking and have access to all webpages of interest from anywhere. If you don’t have a Diigo account, today is the day you will join the cloud.
Learner’s Adventure #2
- Browse the Diigo Resources below
- Sign up for a Diigo account and record your login info.
- Start bookmarking your favorite education sites.
- Share your bookmark with your teaching team and invite them join.
Diigo Resources
Using Diigo: Adding Bookmarks to Your Library
12 Reasons to use Diigo in the Classroom
Final Mission-Wall Wisher
Either or the tools you explored today have a lot of components and many options you can use for bringing them into the classroom. To wrap up the day, we’ll share our ah-ha’s, road blocks, and outstanding questions on Wallwisher. This site works just like Post-It’s.
- Follow this link to our Wallwishers wrapup.
- Create and account and record your login info
- Post an ah-ha, a roadblock you faced, and a question you still have (they can all be on the same post)
- Review the resources below to see if Wallwisher has a place in your classroom.
Wallwisher Resources
Using Wallwisher
What Can You do with Wallwisher?
Interesting Ways to Use Wallwisher in the Classroom
Thanks for participating!
Social Media in the Classroom–What’s your opinion?
Log on to this VoiceThread discussion to give your thoughts about Social Media in the classroom. Feel free to comment on the discussion points that resonate with you. You’ll need a VoiceThread account to comment, so sign up here if you haven’t already.
Join the conversation here.
EDTECH’s 50 Must Read K-12 IT Blogs
I don’t think anyone would disagree there’s an overabundance of information to keep up with on the web, especially if your interest is the ever evolving field of EDTECH. My favorite web tools are those that help us curate and manage content. If you’re looking for a great place to get started, browse these high quality blogs. My recommendation would be to pick no more than three and look for authors that cover different topics and those who publish on different dates.
EDTECH’s 50 Must Read K-12 IT Blogs 2012


